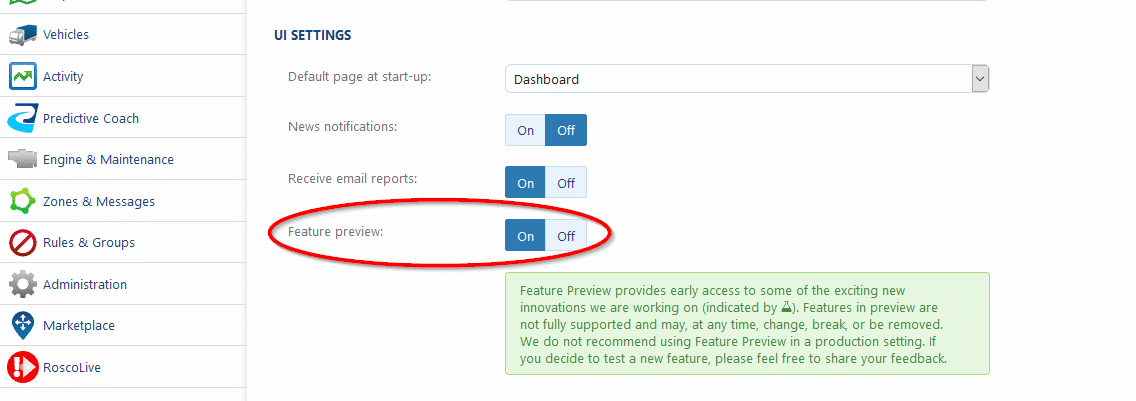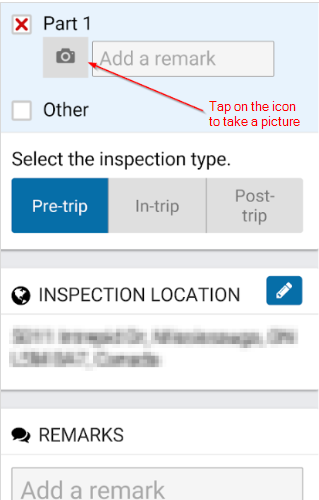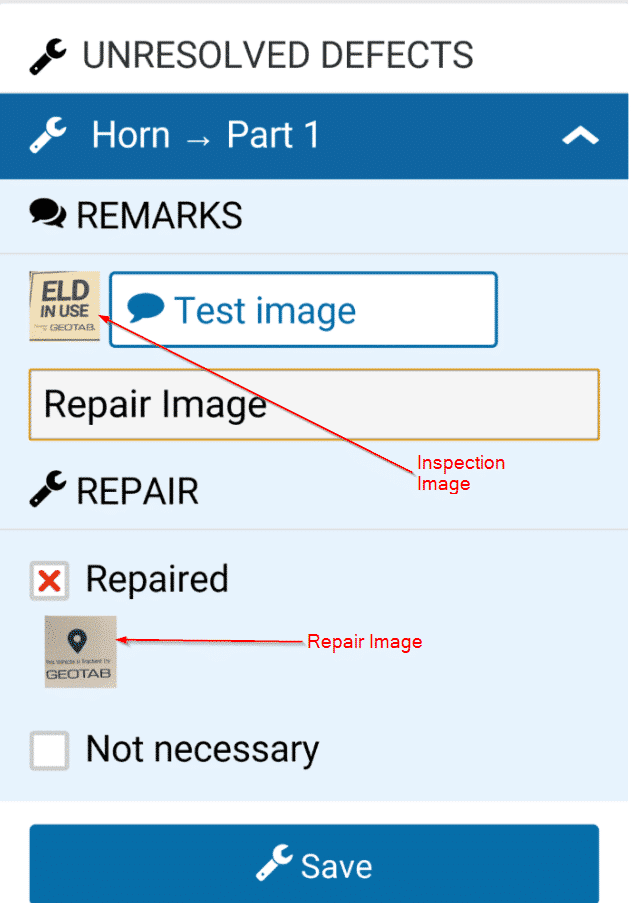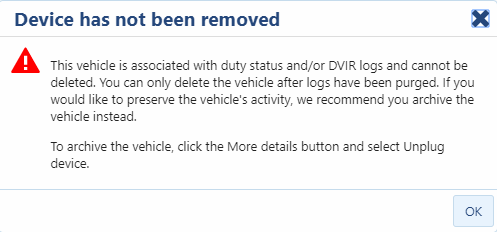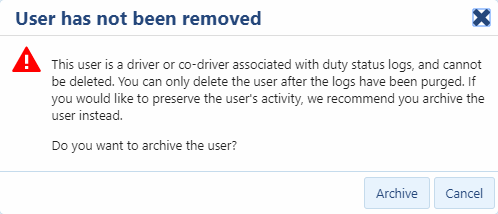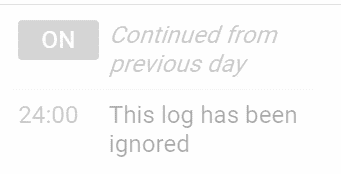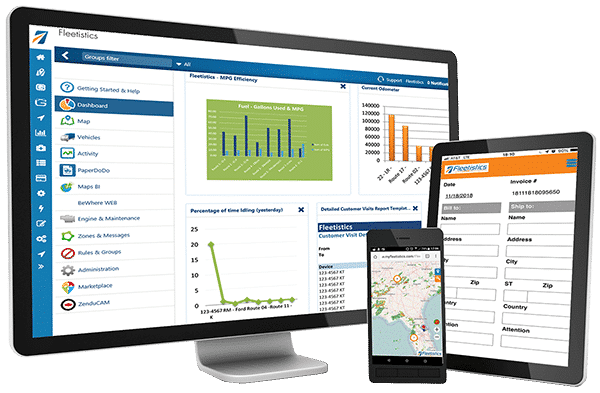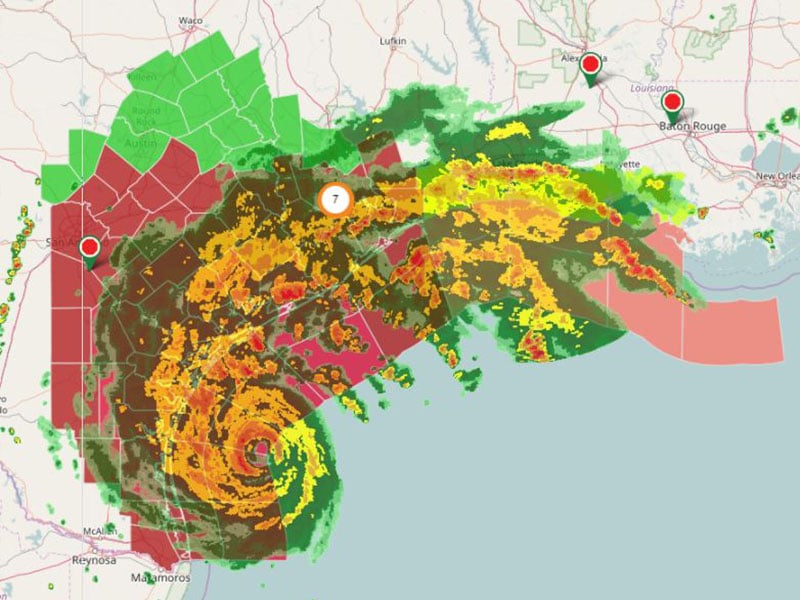Geotab Version 2002 First Look
As we have come to expect, when a new version of Geotab is released there all always a lot of questions. We just got our first look at Geotab Drive 2002 and want to share an advance look at what is coming soon. By turning on “Feature Preview” in your Geotab account settings, you will see some changes sooner.
To turn the preview on, click on your username in the Geotab UI, then click options. Scroll about halfway down the page to UI Settings and click the on button for Feature Preview. Don’t forget to scroll back to the top of the page and save your new setting.
What’s New in Geotab Drive?
Geotab Drive Version 2002 addresses simplifying the workflow and navigation. There are also a few new notewothy features, so let’s jump right in.
New DVIR category and ability to attach images to defects and repairs.
To add images to a DVIR, tap the Camera icon under the selected defect. The DVIR displays the uploaded images for both inspection and repair events. The uploaded images are then available in MyGeotab. In MyGeotab, an Image icon indicates whether the DVIR includes images for inspection and/or repair events.
Shipments
The limit for the number of shipments that can be listed has been increased to 25.
Moving Unidentified Logs
Previously, Admins were able to move individual automatic drive logs from the Unidentified Logs section to the appropriate driver, which resulted in duplicate ON logs if the paired automatic ON log was not moved as well. This issue has been corrected by preventing Admins from moving logs without using the Bulk edit feature, which moves both the Drive log and the paired ON log together.
Removing Vehicles or Drivers with Current Regulatory Data
In Geotab Drive Version 2002, any device or user with recent regulatory data (e.g. HOS and DVIR logs) can no longer be removed until the data is purged. Users will now see the following error messages when deleting a user or vehicle with regulatory data.
Changes to Handling Ignored Logs
The ignore logs feature has created some confusion among both drivers and administrators. FMCSA has ruled that automatic driving logs and the associated on duty logs can no longer be transferred to another driver as there was apparent abuse of this feature. If incorrectly assigned, the logs must remain, but can be ignored.
The following updates have been made to the Ignore Log feature:
- Users now have the option to ignore HOS logs in bulk.
- Ignored logs that continue to the next day as placeholder logs are now greyed out to match the UI on MyGeotab.
- Ignored logs are now available by default under the DutyStatusIgnoredLog column on both the Standard and Advanced HOS reports.
Workflow updates
To improve the login and logout workflows, while reducing the amount of time it takes to reach the HOS Dashboard, an Assets screen has been added to display the vehicle, trailers and shipment selections in a single view. The DVIR screen also displays the vehicle and trailer in one view. The same applies for both the login and logout workflows.
Availability Warnings Display at Login in Feature Preview
In the past, drivers have interrupted their break time to log in to the Drive App to view duty status information placing themselves in violation of the rule. In Geotab Drive Version 2002, break and driving limit information is now displayed when logging in (with Feature Preview enabled) on the new Availability screen.
The Availability screen displays whether drivers are in violation, at risk for potential violation, or have upcoming violations. The images below show examples of messages that may display when logging in.
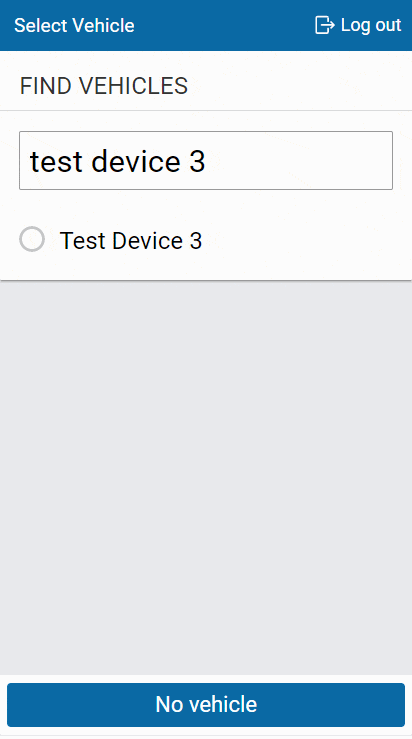
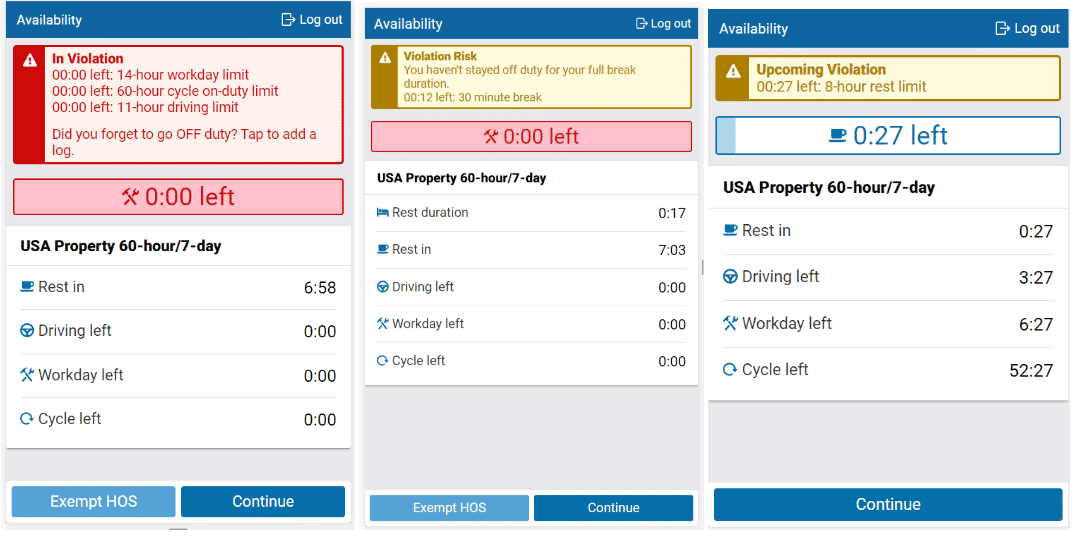
Drivers now have the option to add an OFF log for any upcoming violations.
Clock-in/Clock-out now in Feature Preview
The Clock in/Clock out feature allows drivers to navigate through the login/logout workflow while still remaining in the Drive App. When a driver taps OFF or SB, they can either take a break, or clock out. If they tap Yes to clock out, the driver proceeds through the normal logout workflow.
The Clock in/Clock out workflow is available offline and does not require an active wireless connection. However, to fully log out of the Drive App, a wireless connection is required on the driver’s mobile device.
While clocked in, the driver stays in the App, where they can choose to remain assigned or unassigned from their vehicle.
While clocked out, the driver can view duty status logs, messages, and DVIR logs that are attached to the vehicle.
To clock back in, the driver can use the prompt at the top of the Dashboard, or tap D or ON to continue the login workflow.
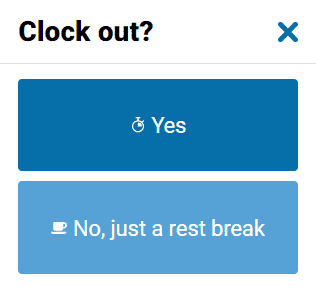
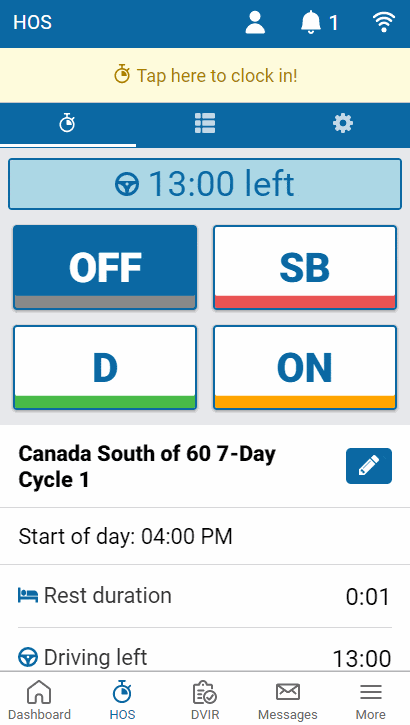
Compliance
New Exempt HOS Allowed’ exemption available
A new Exempt HOS Allowed exemption has been added for drivers who are exempt from Hours of Service (HOS) and/or ELD rules under specific circumstances. A good example of this is the Agriculture exemption. When logging out, the driver must now change their exempt status to ON or OFF. Previously, the FMCSA required HOS or ELD-exempt drivers to use Personal Conveyance (PC).
Admins have the option to customize the name of the exemption in MyGeotab via Administration > System > System Settings, as well as the ability to toggle the exemption settings for each driver under the HOS Settings tab on the User Edit page.
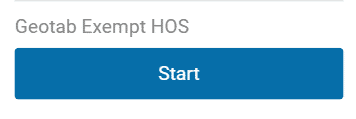
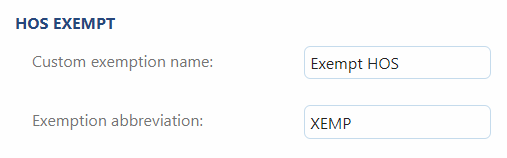
- Improved Personal Conveyance (PC) distance on reports
- Improved Verify Log logic for placeholder logs
- Improved IOX-USB fIOX-USB now calculates the PC based on the following information: The selected ruleset, the PC limit defined in the User Settings, and the PC limit defined in the System Settings.
If the driver exceeds the PC limit, the system automatically places the driver in the Drive status.
Visit Geotab to see all of the details.