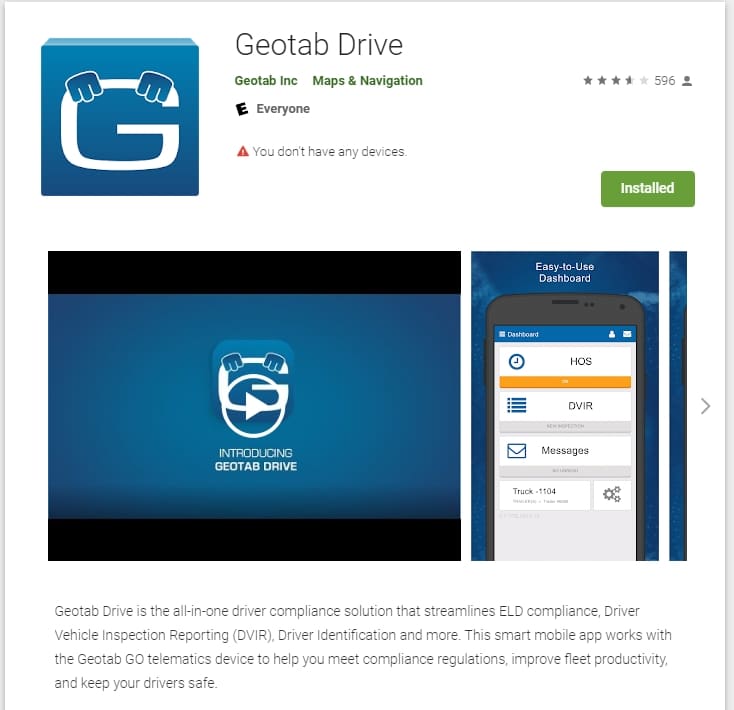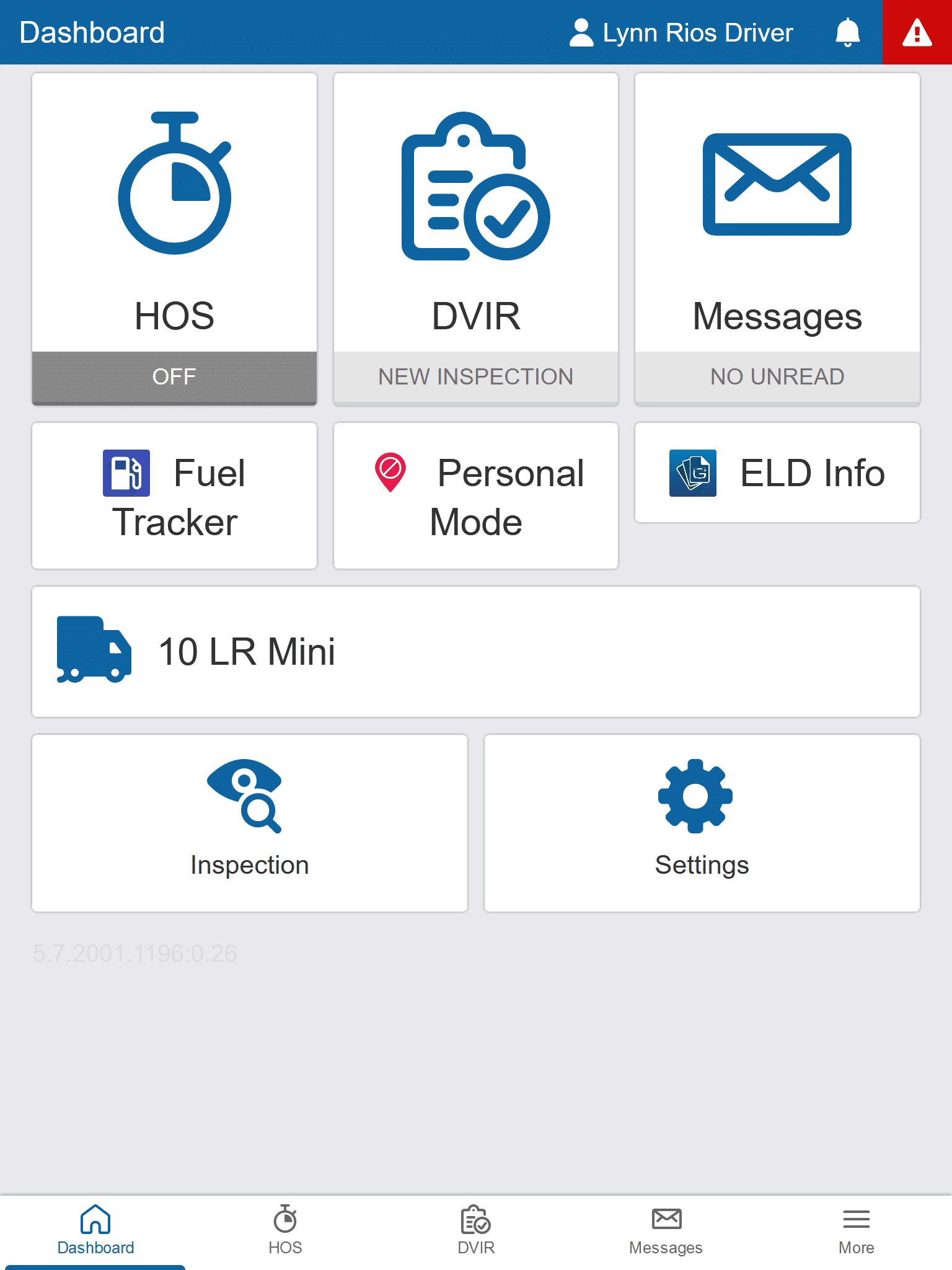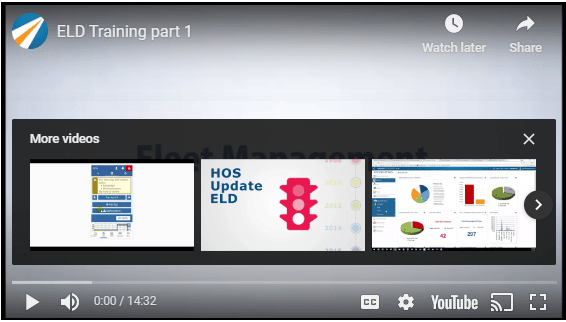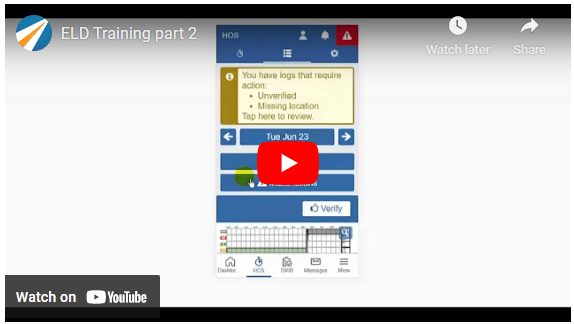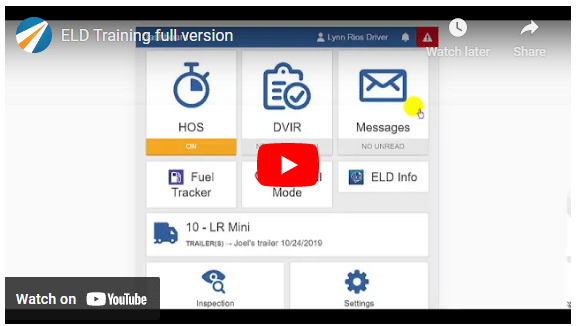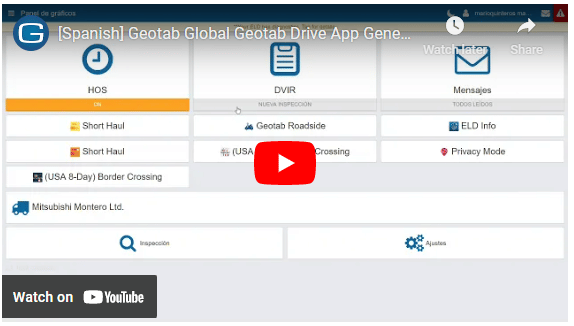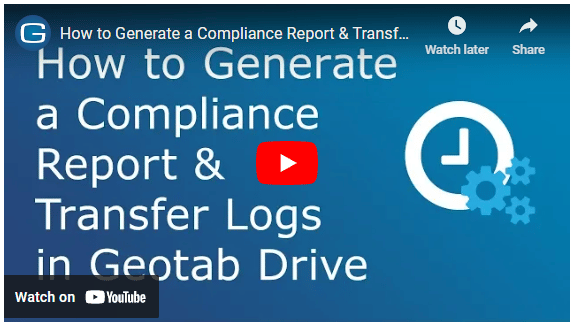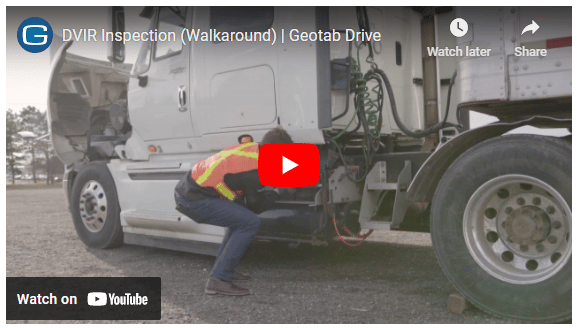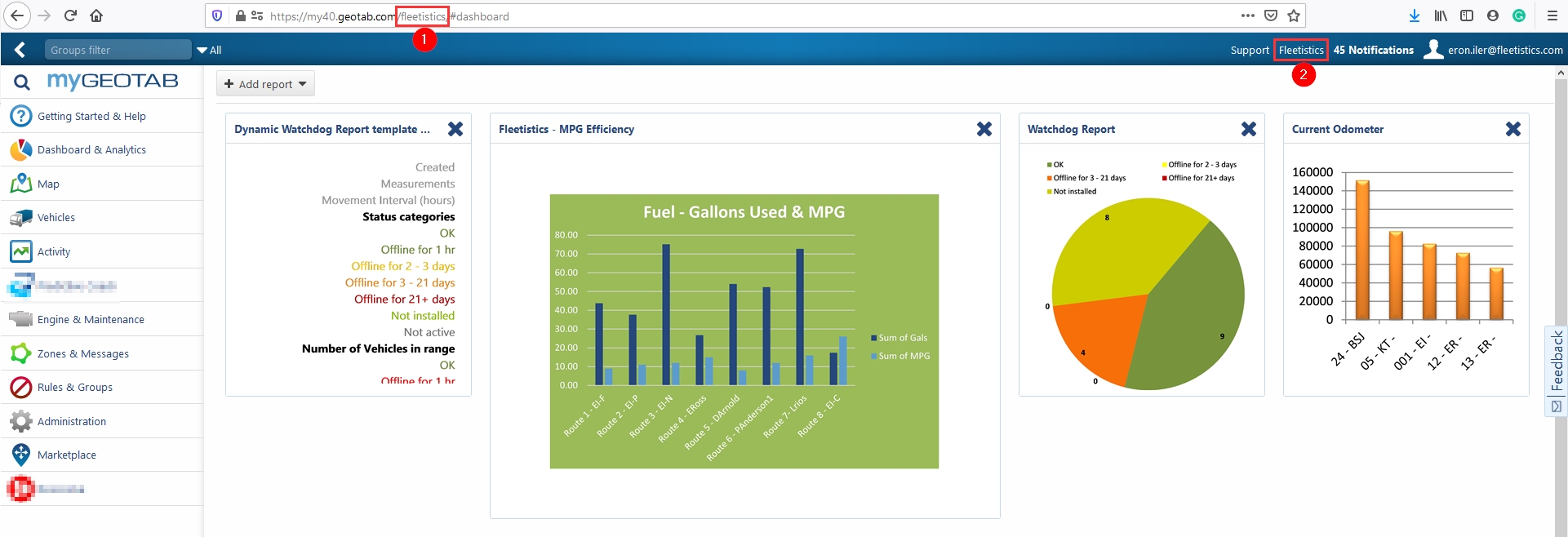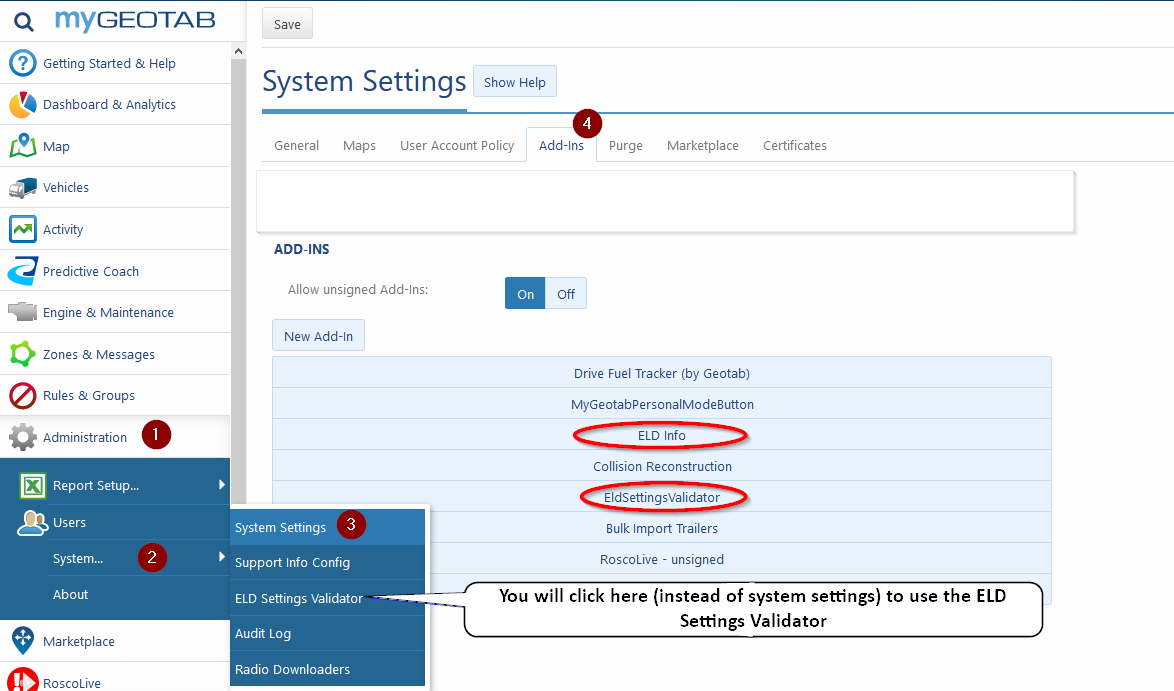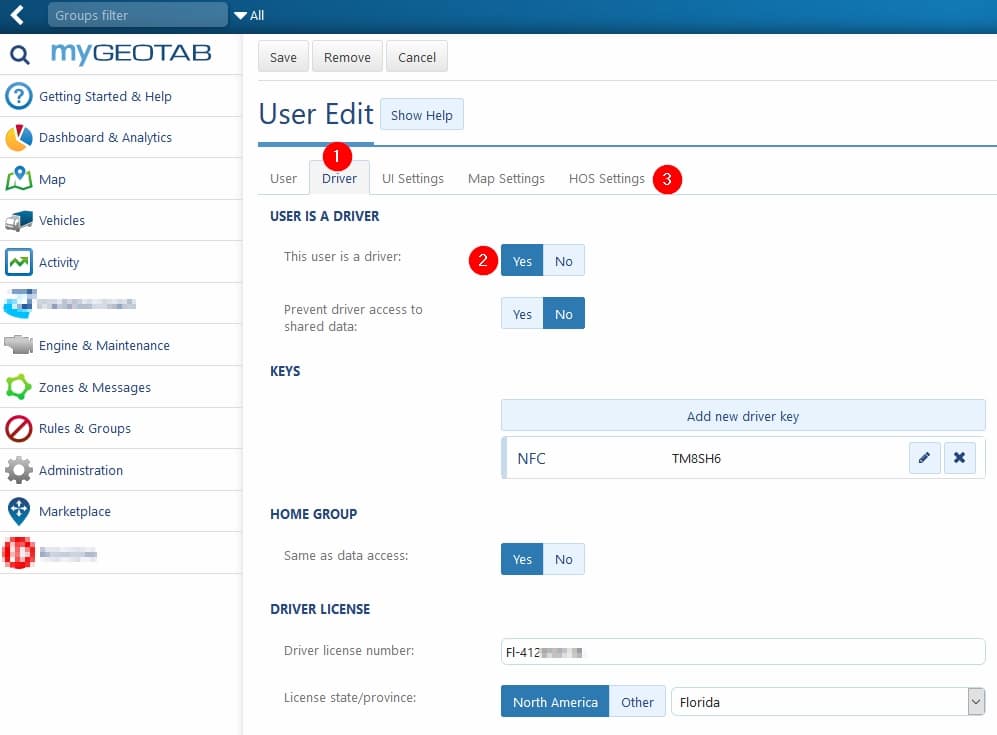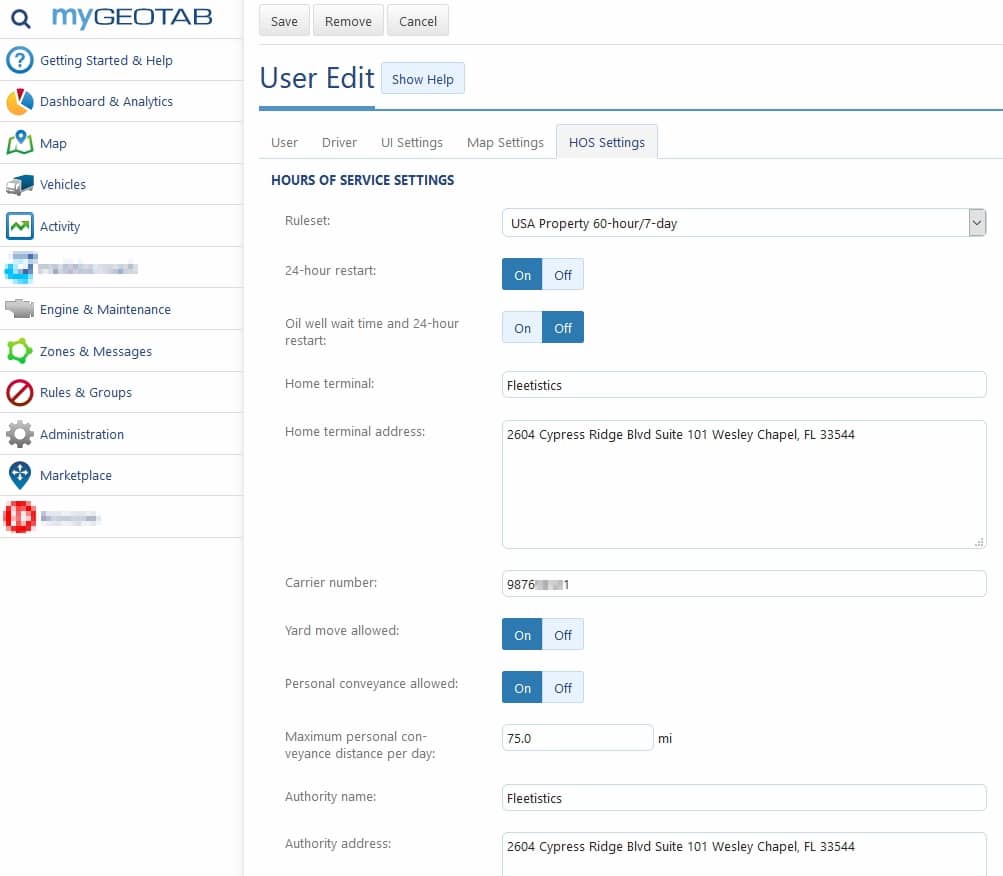Geotab Drive - ELD & DVIR
Driver Training & HelpDriving Resources
This page is designed to assist drivers in using the Geotab Drive mobile app for ELD and FMCSA compliance. Fleetistics customers can attend as many webinar training sessions as needed.
Download The Drive App
The Geotab Drive app is available for Android and iOS. You must have login credentials in your MyGeotab account and be designated as a driver before you can log into the Drive app. You will need a user name, password, and database name. Contact your MyGeotab administrator for assistance if you have not been provided this information. Fleetistics is not able to add drivers as a matter of security.
Workflow
When Logging In For The First Time
The most frequent support call we receive is from drivers who cannot log in, usually the first time. Your ELD Account Administrator will create your credentials as described below and provide them to you.
To login for the first time you will need:
1. Your user name (email is recommended but not required)
2. Database name for first login only (get this from your MyGeotab system administrator)
3. Password – set by your administrator
Getting Started
- Select your vehicle
- Add or remove assets such as trailers and shipments
- Accept or reject unassigned logs
- Verify unverified logs
- Inspect vehicle – you will be placed on duty as soon as you begin the inspection
Once the inspection is completed, you will land on the dashboard screen shown below.
You are automatically moved from On Duty status to Driving status when you drive. The screen will change to show your countdown time showing remaining drive time.
Any movement of the vehicle while you are the assigned driver will generate driving logs assigned to you. It is very important to log out of the app at the end of your workday. Logging out disassociates the vehicle and causes driving events to remain unassigned.
Get to Know Your HOS Dashboard, Tools, and Help Content
Your HOS dashboard allows you to easily access your HOS and DVIR screens, read and respond to messages if that feature is enabled, change into inspection mode, and use the add ins your Administrator has installed. There is also a navigation menu at the bottom of the screen.
If you are using an iPad, your dashboard will look something like the view below. On a smart phone the icons will be arranged vertically and you may have to scroll to see them all.
If you do not see the ELD Info button on your dashboard, please contact your Administrator and ask them to add it.
Navigate to the main HOS navigation where you can change duty status, edit and verify logs, view your availability, and use the yard move and personal conveyance options.
DVIR
Enter and certify your pre, post, and in trip inspections.
Messages
Send and receive messages when enabled.
Add Ins
You may have different add ins than are displayed in this example, but all drivers should have the ELD Info add in. It contains all of the documentation you are required to have in vehicle plus valuable training information and links to the how to videos we have included on this page.
Current Vehicle Assignment
Displays the vehicle you are currently assigned to.
Inspection
Tapping this button puts you in inspection mode allowing access only to the data required to be made available at a roadside inspection.
Settings
Check for updates, change your password, send feedback to the app developers, and view driver and company information that appears on your RODS.
It is recommended that all drivers register for and attend our online training webinar for a full overview of the app. Use this link to register now.
Recordings of our live trainings are available below, as well as links to all of the video trainings provided in the ELD Info Add In for those who prefer to access the videos from a desktop or laptop computer.
Recorded Webinar
These videos are recorded driver training sessions and contain the same content presented during the instructor led online training linked above. Watch it at your convenience, pause and replay to ensure you get every detail at a time that is best for you.
If you have 30 minutes watch the full version, if not, watch the 2 part version.
Short on time?
Convenient 2 Part Recorded Webinar
End Driver Content
The content below is for your MyGeotab system administrator.
System Setup In MyGeotab
First, find and record your Geotab database name to share with your drivers. Next, verify that the ELD Info Add In and the ELD Settings Validator Add In are installed in your system. The images to the right show the steps to locating and verifying that information.
If these add ins are not installed in your system they can be installed for free from the Geotab Marketplace using the links provided below. Let us know if you need assistance.
1. Create your driver’s credentials using the steps detailed below.
2. Use the ELD Settings Validator to verify there is no missing information.
3. Give your drivers their user name, password, database name and this URL for training. Note: the database name is only needed for the first login.
It is helpful to collect all the needed information from the drivers and fleet manager before starting the setup process. It is recommended that you use an email as the user name because it significantly reduces the login errors and calls to the system administrator for information.
Driver Setup In MyGeotab
The first step is to create the user new user. For Hours of Service reporting and DVIR, the user clearance will be Drive App User. If you have users that will use the drive app for DVIR or time clock, but do not report Hours of Service, custom clearances can be set up to customize their Drive App appearance.
Designate the user as a Driver
Next, on the Driver tab, designate the user as a driver and complete the required information including Drivers License and Issuing State. The Keys section can be ignored.
Enter the HOS settings
Finally, on the HOS Settings tab select the appropriate rule set and any exemptions that should apply, complete your terminal and authority information (may be the same) and carrier number. If you allow yard moves and/or personal conveyance, you will need to set those fields to “on” for the drivers that require access, and an maximum distance that can be driven for personal conveyance.
Other settings
The UI settings will be pulled by default from your system settings, but if a driver prefers a different language setting for viewing the UI, a number of different languages are available. Map settings do not apply to the driver unless the driver also has a supervisory role and uses MyGeotab in addition to Geotab Drive.
Tablets For Drivers
Fleetistics sells a very inexpensive Android tablet with a data plan for ELD customers. The tablets have an optional MDM which secures the tablet in case it is stolen and to block using it for personal use. Click here to learn more about tablets.
Ask about a free two week pilot / test.Â