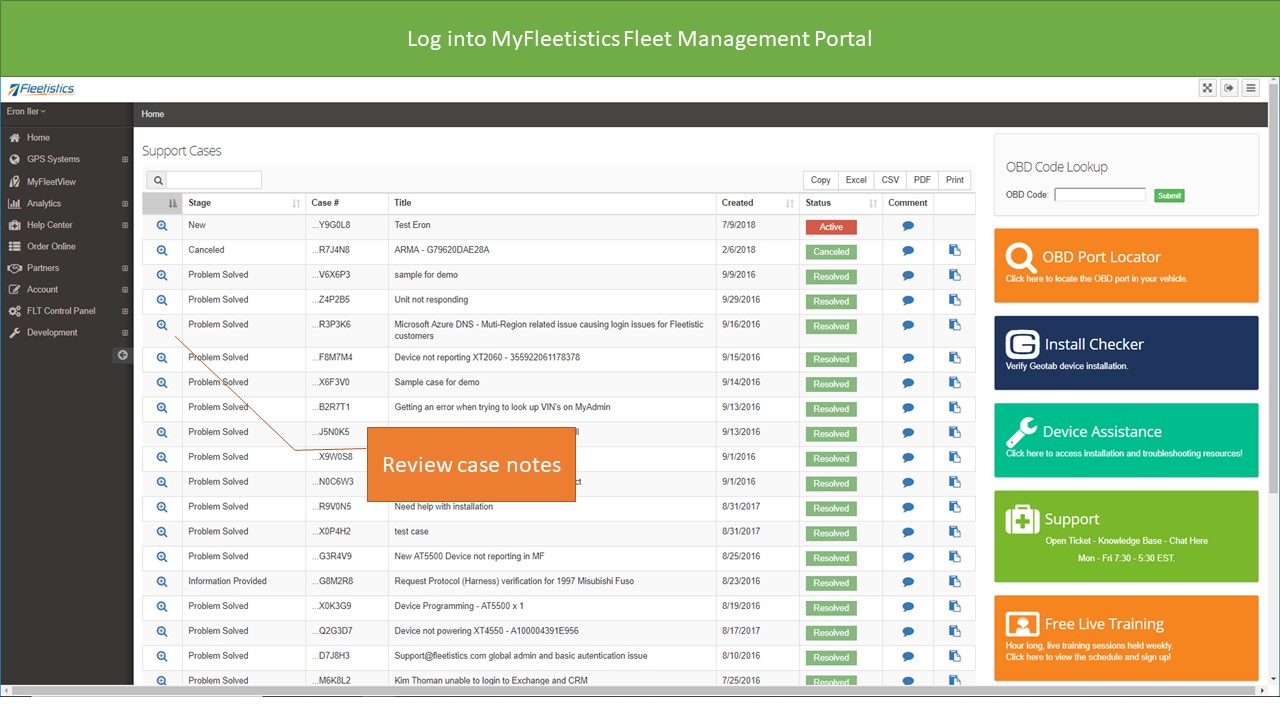General Help
Handling common support requests
Support and Training
It is always better to submit a support ticket with details on your issue so we can research the issue and call you back. The most convenient tool is inside your MyFleetistics.com account.
Opening a service ticket will require less of your time and enables us to do the research before calling you. We recognize our phones are often busy because we are helping customers but also calling customers back to ensure satisfaction. Creating a case will time stamp the request so we can monitor our response times.
You can follow ticket progress at MyFleetistics>Help Center>Cases
Option 1 Support Case
Click the icon in the top right corner of the MyFleetistics interface. Here you can contact Fleetistics for almost anything from a technical issue, to billing question, to making a website recommendation.
Option 2 Device Status Module – Open Support Case
You should be monitoring all devices from your device status table. Click the icon to the right to open a case for a specific vehicle. This process will send Fleetistics device information so you do not have to provide as much detail.
Option 2 – Training & Support
Fleetistics Training and SupportÂ
View Open Cases and Status
If you are having device issues or want to learn more about installation click below to view more instructions and videos.
Installation can generally be done by a customer but enterprise fleets typically outsource to a professional GPS installation company. Fleetistics can refer someone or project manage the process which is well worth the added investment. Custom branded and produced installation training videos are also available from Fleetistics for enterprise customers.
Installation Overview | Troubleshooting
- Search for frequently asked questions.
- Search the glossary for definitions and clarification of terminology.
- Submit a question (You cannot open a support case from the KB)
- Check the system status on the upper left of the login page. If the status is marked Green, no issues, continue to the next step.
- If you receive a server or system error (page does not load properly) follow the instructions below to clear your browser cache. If the issue continues during work hours let us know using the Feedback button on the left. After hours call the support line 800-481-1319 and support personnel will be notified. Read more on the Contact Us tab below.
For User Name or Password issues, see tabs above.
Users are associated with unique emails. Your email must be added by your account administrator before you can login. It is easiest if your account administrator adds your or your account administrator emails a request to support. You will not be added if you call support and we have not received approval from your account administer.
- You must be an authorized user by your account administrator to access MyFleetistics. For security, only approved users are enabled by Fleetistics. If you are not approved, your GPS program manager can add you to the MyFleetistics portal.
- If you previously had access and have completed the password reset steps using the tab above, contact support by opening a support ticket or call 800-481-1319.
- Geotab users, only change your password in MyFleetistics, never in a GPS platform. Single sign-on is controlled through MyFleetistics. If you have already done this, use the Password Reset function on the Login page to sync your login credentials.
- Sharing passwords causes issues we cannot predict or resolve. Every user should have unique login credentials. This is also important for tracking who makes what changes in the system so an audit trail is available.
- If the problem persists or you need to add a new user, contact the help desk using help@fleetistics.com.
There are several ways to contact the help desk. Since we are often on the phones it is a good idea to submit your issue to the support queue and let a support representative research it and call or email with a solution instead or more questions. All support inquiries must include: First and last name, Company, Phone number, best time to call and a description of your issue. The more details the quicker and more accurate the response will be. Screen captures are always helpful.
-
-
-
- Submit an email to help@fleetistics.com
-
- Call 800-481-1319
-
- If your business needs IT help, speak with your account manager about IT managed services from our sister company IGTech365.com. IGTech365 provides help desk, remote networking, websites, hosting, computer monitoring, security, VoIP and Office 365 for small and medium businesses.
-
-
After Hour Response (EDT)
-
-
- Emergency – System-wide outage, major vehicle accident and data security assistance is needed.
- All days.
- 8:00 to 5:30 – immediate
- 5:30 pm to 12:00 am – 2 hours
- 12:00 am to 8:00 am – 4 hours
- All days.
- Priority – System access to 24×7 business operations, stolen vehicle
- Weekdays
- 8:00 am to 5:30 pm – 6 hours or the next day
- Weekends and holidays
- 6 hours or the next day
- Weekdays
- Routine – Login difficulty, “How do I…”, billing information, speak with an account manager, etc.
- Weekdays
- 4 hours but 1 is our goal
- Next business day
- Weekdays
- Note: A response does not guarantee resolution. There are many technology providers involved in delivering service including your IT department, cellular carriers, internet service providers, database services, data warehouses, and others.
- Emergency – System-wide outage, major vehicle accident and data security assistance is needed.
-
Support and Training – Troubleshooting Internet Browser
Make sure you do not have a pop-up blocker active.
Safari is not supported.
Refresh the web page. Information from a previous user profile may be saved in your web browser. Try simultaneously pressing the Ctrl & F5 buttons on your keyboard to delete information saved by your browser. If this does not work, follow the instructions below for the browser you are using. Chrome and Firefox are the only two approved and supported browsers at this time.
Clear your cache as instructed below. A cache is a copy of a web page saved to your computer so the page loads faster the next time you are on the site if no changes have been made to the page.
Your IT network security may be blocking some or all of the content available. Ask your IT administrator to “whitelist” fleetistics.com and myfleetistics.com so you can access the content.
Your GPS fleet management system supports three of the most common browsers, Chrome, Firefox, and Internet Explorer. Select your browser below to view some more solutions to common browser-related issues.
If YouTube or Facebook content is not showing, your IT administrator has blocked these websites which Fleetistics uses to communicate with customers.
Select your browser:
Firefox
Support and Training – FireFox
Troubleshooting Firefox Overview Video
How to determine the version of Firefox you are using:
- Press the key to display the menu.
- Click the menu, then select , and a window similar to the window below is displayed.
How to refresh the window in Firefox:
- Press the key
How to empty the cache in Firefox:
- Click the Open Menu button in the toolbar and click the Options option and a new window is displayed. Click the icon near the top of the window. The window illustrated below is displayed.
- Click the link (see above above illustration) and the window illustrated below is displayed.
- Click the checkbox to the right of the option, then click the button.
- Click the button to finalize.
- Restart Firefox.
Chrome
Support and Training – Google Chrome
Troubleshooting Chrome Overview Video
How to determine the version of Chrome you are using:
- Click the button located in the toolbar.
- Select from the menu and the window illustrated below is displayed.
How to refresh the window in Chrome:
- Press the key.
How to empty the cache in Chrome:
- Click the Customize and Control button
in the toolbar and select History from the menu and a new window is displayed.
- Click the Clear Browsing Data button and the window illustrated below is displayed.
- Enable the checkbox beside the Cached images and files option.
- Click the Clear browsing data button.
- Restart Chrome.
Microsoft Edge
Support and Training – Microsoft Edge
How top determine which version of Edge you are using
To check which version of Microsoft Edge you are using follow the below steps:
- Open Microsoft Edge.
- Select More actions in the upper-right corner, and then select Settings.
- Look for your version under About this app.
How to refresh the window in Edge:
- Press the F5 Key
How To Refresh Cache In Microsoft Edge
- In the Microsoft Edge browser, go to More
Three-dot More icon
> Settings. - Under Clear browsing data, select Choose what to clear
- Select the Cookies and saved website data check box and select Clear.